Are you experiencing slow download speeds on your Mac? Remember those days of dial-up internet access? Broadband connection has definitely made things easier since then. However, even with broadband, downloading large files and watching HD movies can still be frustrating if your Mac download speed is slow.
Use a download manager
Special applications – both free and paid – not only facilitate much faster download, but also offer you a number of download options. One such application is Folx. This download manager and torrent search software splits the received content into threads, thus significantly increasing the download process.
With Folx broken downloads can be resumed right from where you left off – you do not have to restart everything anew. The app is equipped with download controls, integrates as Safari download manager and offers a very convenient system for storing and managing saved files. You can also preview the downloaded content and resume download Mac.
How to boost download speed with Folx:
1. Download and install the application – it’s free, drag it to Applications folder.
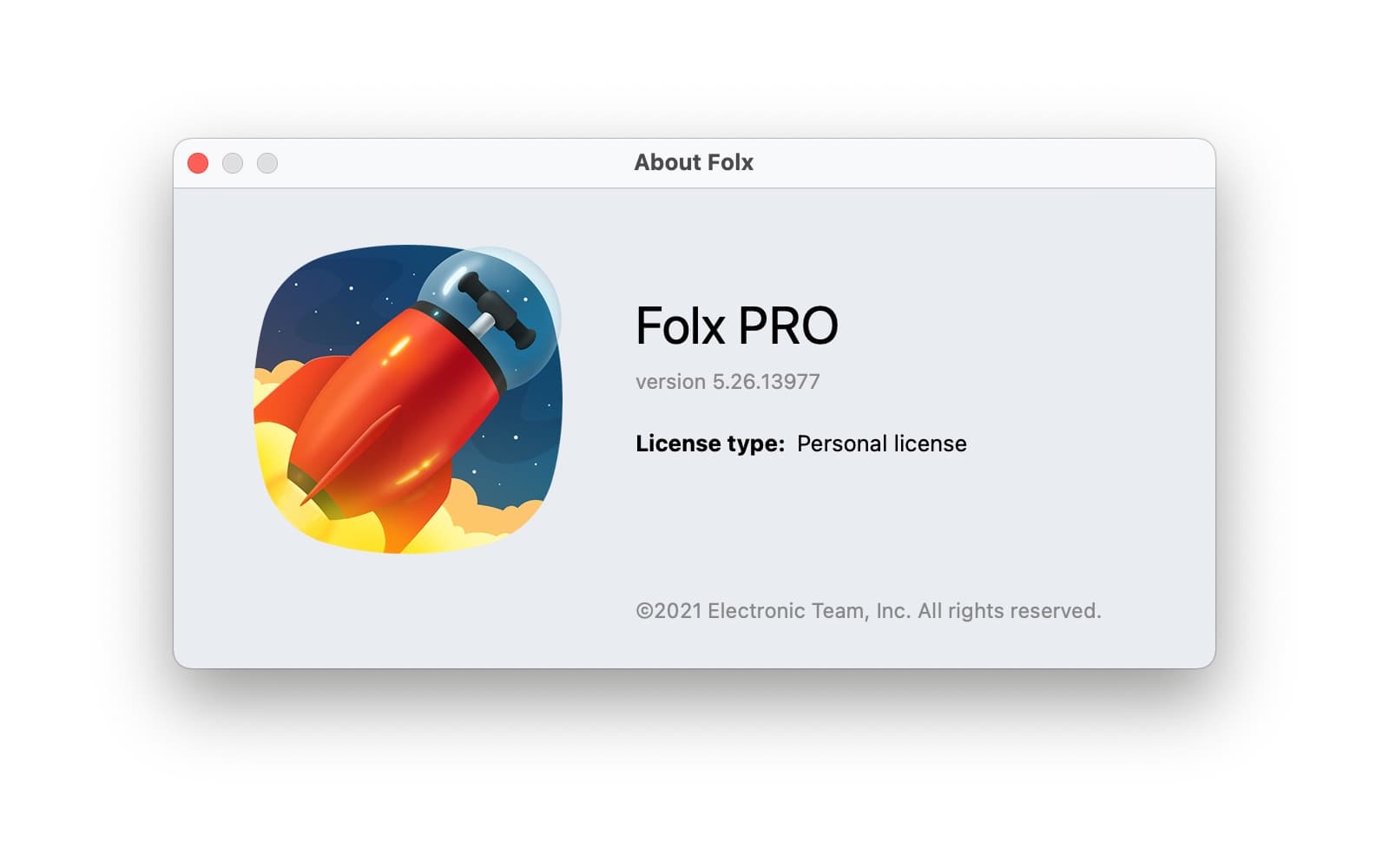
2. Open Folx and add a download task. File (or files) will be split into threads automatically.
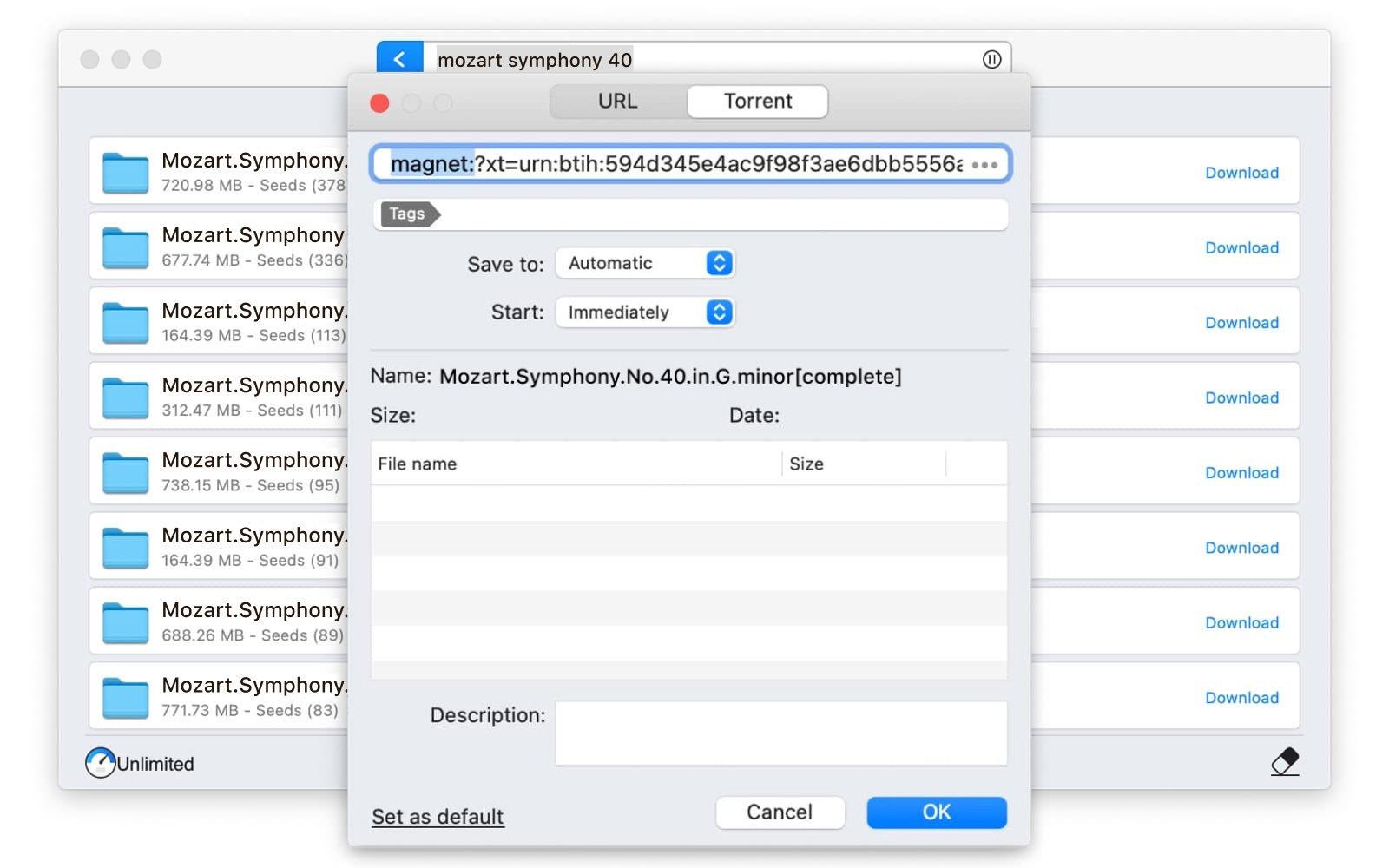
3. Enjoy the fast download process.
Change DNS server settings
Perhaps I should first explain what Domain Name System (DNS) actually is. DNS is a service that translates a website address from the human language into the language of computers. Say, when you type www.example.com in your browser address field, a DNS server looks for it in a special database. Once the corresponding IP address is found, your request is transferred to it for further processing. So the speed with which requested web pages open partially depends on the speed of your DNS service.
Users usually accept default settings of their Internet provider, and it is fine, cause their DNS servers are quite fast. However, in the past few years we have got powerful alternative services such as OpenDNS and Google DNS that provide your with reliable services of comparable – if not higher – speed. Whether the most popular services are the fastest, what DNS service suits you best and how we can speed up downloading on your Mac – we will find out now.
First we’ll need a small free utility – NameBench. With its help we’ll check your current connection and figure out what DNS service works fastest in your location. We’ll run several tests and their results might surprise you.
Once you download and launch the app – you don’t need to install it – a popup will be displayed with a number of options. By default, all options are selected, and you don’t have to change anything – leave everything as it is. Check whether your country and your web-browser are selected right. Click Start Benchmark – now wait. The app will automatically perform a number of tests and will open a web-page to display the results.
Oops! It turns out that my current DNS server is twice slower than the Google service. All the data required for correct connection settings is displayed here. Go to network connection properties, set up TCP/IPv4 protocol – this will help your Internet work faster!
Changing your DNS settings affects your network speed: as a result of changing your DNS settings, multiple downloads speed will be increased, and you can browse web faster and easier.
Leave your comments below to let me know what you think, I would like to hear from you.
Tweak system settings
Tweaking certain system settings increases the receive buffer size on your Mac, this results in faster download from the Internet and faster loading of web pages. You might have to restart the process after each reboot.
How to do it:
- Click Apple icon in the top left corner of your screen.
- Open Terminal.
○ either search for ‘terminal’ in Spotlight – use the magnifying glass icon in the upper right corner of the screen.
○ or locate it in Finder. - At the terminal prompt type in
Sudo –s
and press Enter. - Enter your admin password when required.
- Type in the following phrase at the terminal prompt:
sysctl -w net.inet.tcp.recvspace=65536 - Press Enter.
This should increase the incoming buffer size enabling faster download on your Mac.
To exit Terminal utility type in the following phrase at the terminal prompt:Exit
Press Enter.
